7. Questions fréquemment posées
Si vous avez des commentaires ou des questions, veuillez rejoindre le groupe Facebook .
Avant de demander, veuillez consulter le site officiel From GIS to Remote Sensing et suivre les questions fréquemment posées.
7.1. Installation de l’extension
7.1.1. Comment installer manuellement l’extension?
Le SCP peut-être installé manuellement (ce peut-être utile quand une connexion internet n’est pas disponible ou l’installation est demandée sur plusieurs ordinateurs), en suivant quelques mesures:
Télécharger les archives ZIP pour SCP depuis: https://github.com/semiautomaticgit/SemiAutomaticClassificationPlugin/archive/master.zip ;
extraire le contenu de l’archive (plusieurs fichiers tels que
COPYING.txtet des dossiers tels queui) dans un nouveau dossier nomméSemiAutomaticClassificationPlugin(sans``-master``);ouvrir le répertoire `` plugins “” de QGIS (sous Windows habituellement
C:\Users\username\AppData\Roaming\QGIS\QGIS3\profiles\default\python\plugins, sous Linux et Mac habituellement/home/username/.local/share/QGIS/QGIS3/profiles/default/python/plugins) et effacer le dossierSemiAutomaticClassificationPlugins’il est présent;copier le dossier
SemiAutomaticClassificationPlugindans le dossierpluginsde QGIS;l’extension devrait être installée; Démarrer QGIS, ouvrir le gestionnaire d’extensions et s’assurer que l’extension
Semi-Automatic Classification Pluginest cochée.
7.1.2. Comment installer l’extension depuis le dépôt officiel de SCP?
Il est possible d’installer le SCP en utilisant le dépôt officiel. Ce dépôt permet l’installation de la dernière version de SCP (master), dans certains cas également avant leur disponibilité dans le dépôt QGIS. Par conséquent, cela peut être utile si vous avez besoin d’un correctif ou d’une nouvelle fonction qui n’est toujours pas disponible dans le dépôt QGIS. De plus, la version master dans le dépôt SCP peut être installée avec la version disponible du dépôt QGIS.
Pour installer le dépôt SCP, suivez ces étapes:
Lancez QGIS;
Cliquer sur le menu Extension, sélectionner « Installer/gérer les extensions »

Cliquer sur l’onglet
Paramètrespuis sur le boutonAjouter;
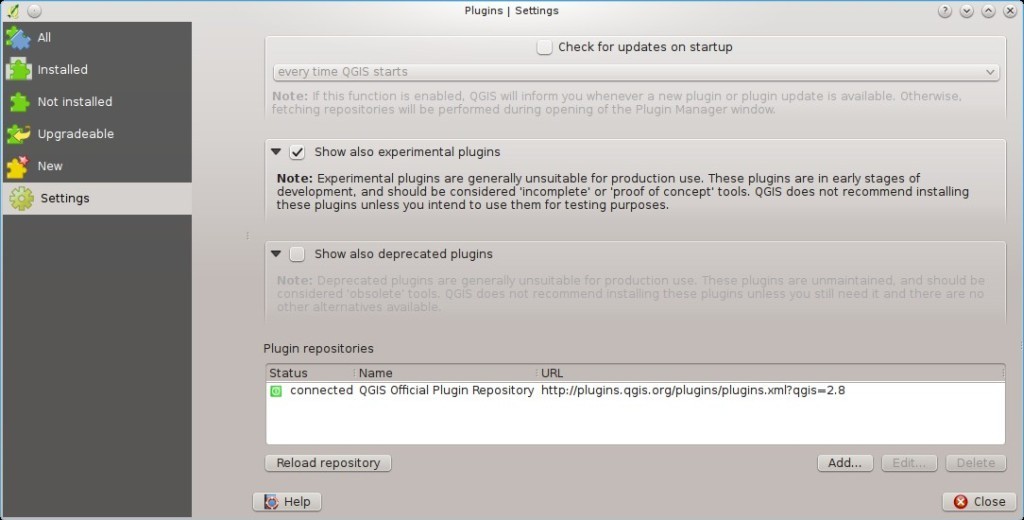
Dans le
Détails du dépôtentrer:
Nom:
SCP
URL:
https://semiautomaticgit.github.io/SemiAutomaticClassificationPlugin/repository.xml
Et cliquer OK;
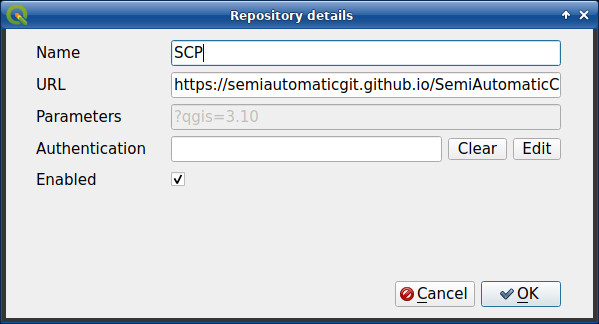
Après la mise à jour du dépôt, l’élément `` Semi-Automatic Classification Plugin - master `` devrait être répertorié avec les autres extensions;
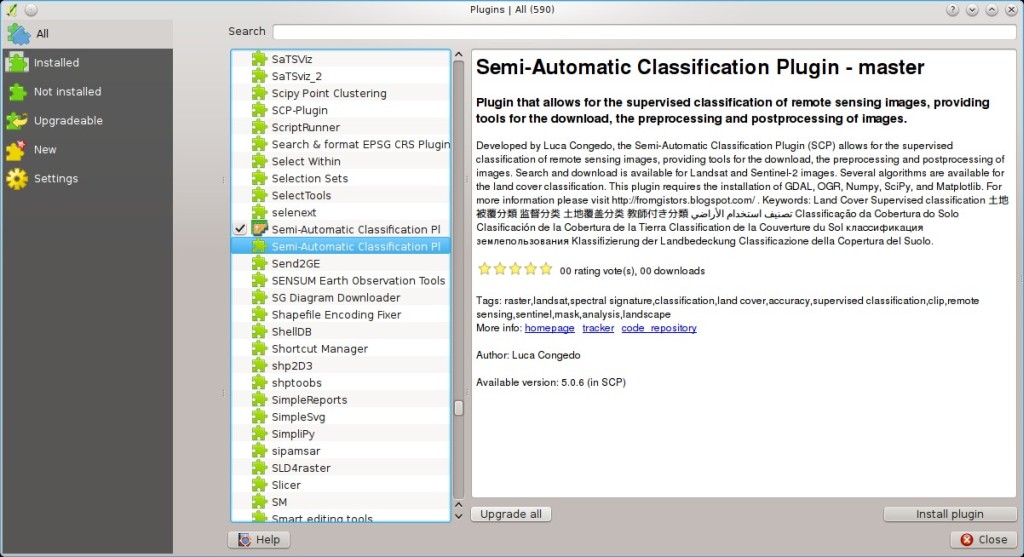
Dans le menu `` Toutes “”, sélectionnez le
Semi-Automatic Classification Plugin - masteret cliquez sur le bouton `` Installer le plugin “”; la dernière version de SCP devrait être activée automatiquement (ignorer les erreurs, le redémarrage de QGIS pourrait être nécessaire pour terminer l’installation de SCP); il est possible de désactiver les autres SCP installés dans le dépôt QGIS;
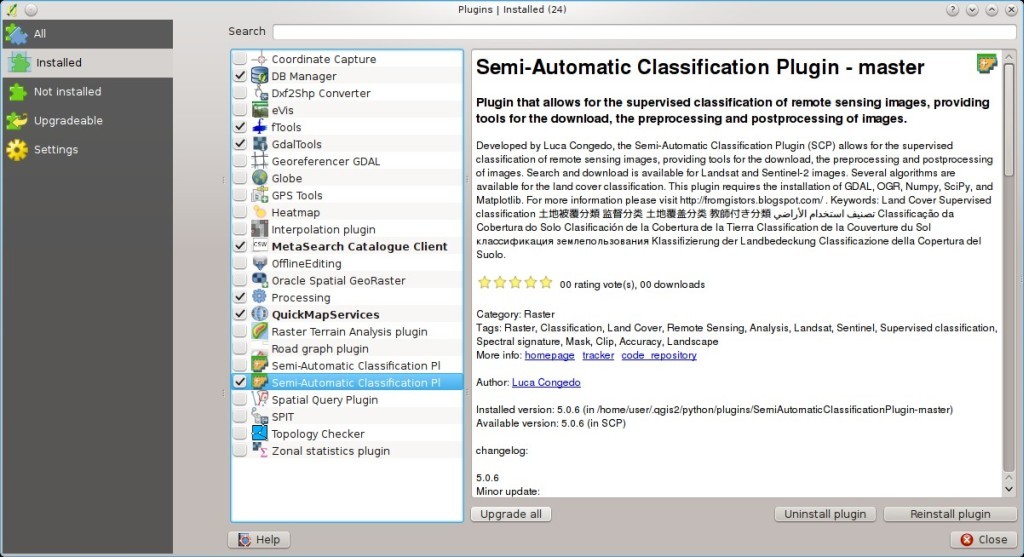
7.1.3. Can I use the previous version 7 of SCP?
It is possible to install the previous version 7 of SCP using the official repository. Also, this version can be installed along with the SCP version 8.
Pour installer le dépôt SCP, suivez ces étapes:
Lancez QGIS;
Cliquer sur le menu Extension, sélectionner « Installer/gérer les extensions »

Cliquer sur l’onglet
Paramètrespuis sur le boutonAjouter;
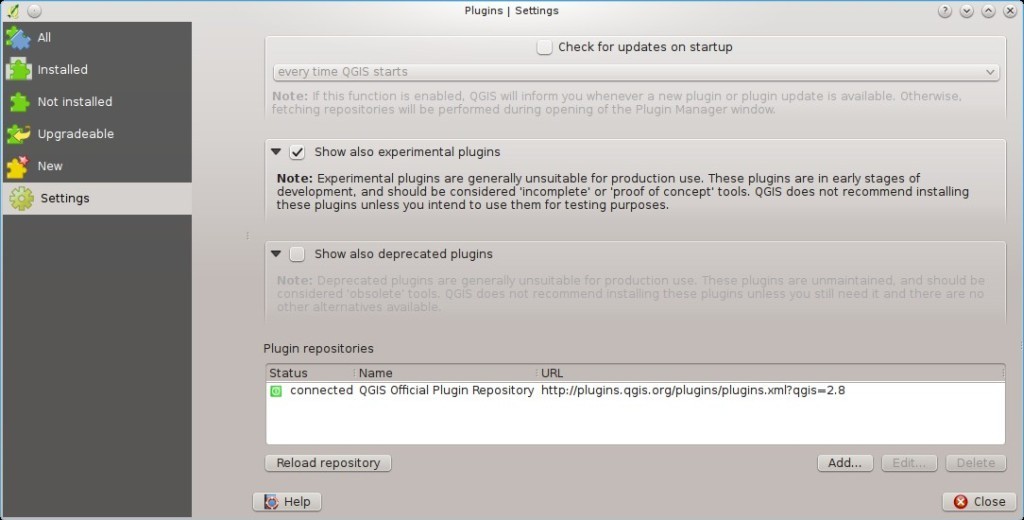
Dans le
Détails du dépôtentrer:
Nom:
SCP
URL:
https://semiautomaticgit.github.io/SemiAutomaticClassificationPlugin_v7/repository.xml
Et cliquer OK;
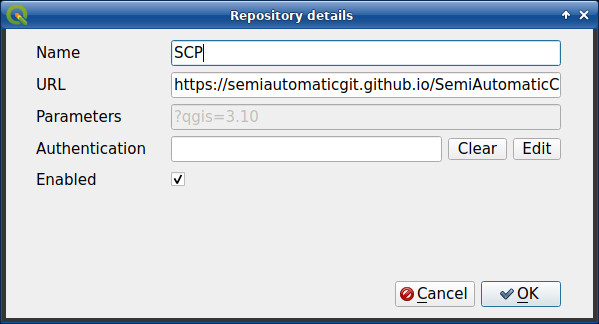
Après la mise à jour du dépôt, l’élément `` Semi-Automatic Classification Plugin - master `` devrait être répertorié avec les autres extensions;
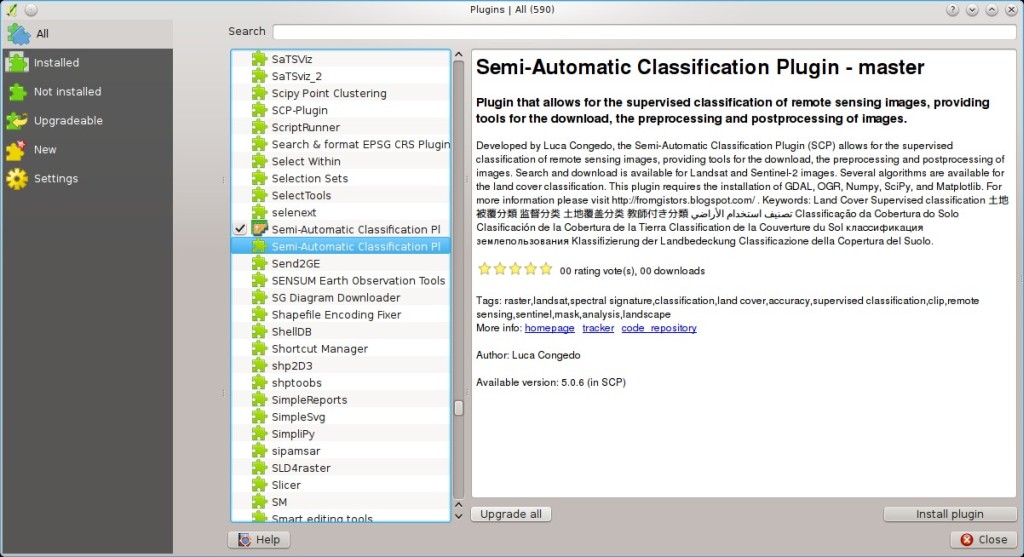
Dans le menu `` Toutes “”, sélectionnez le
Semi-Automatic Classification Plugin - masteret cliquez sur le bouton `` Installer le plugin “”; la dernière version de SCP devrait être activée automatiquement (ignorer les erreurs, le redémarrage de QGIS pourrait être nécessaire pour terminer l’installation de SCP); il est possible de désactiver les autres SCP installés dans le dépôt QGIS;
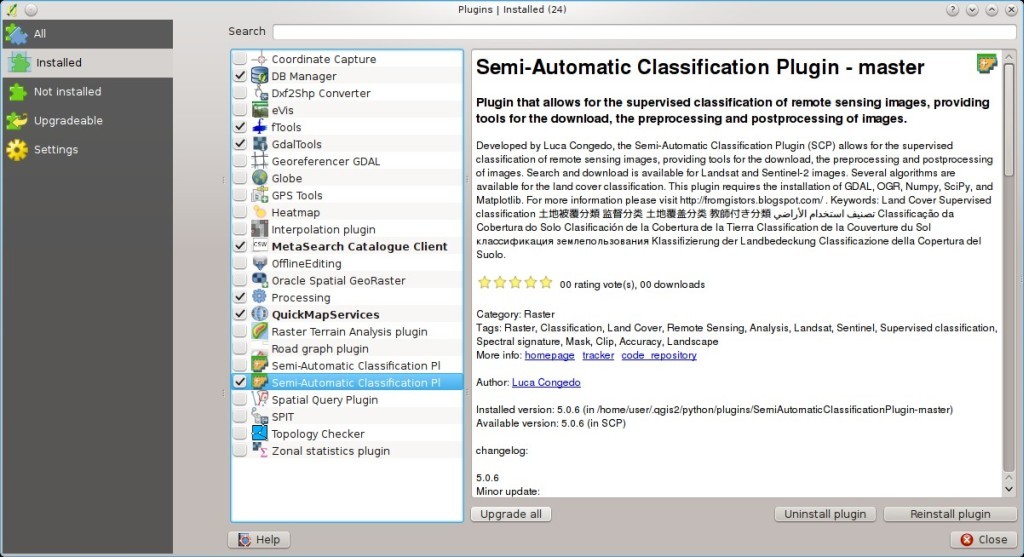
7.2. Pré-traitement
7.2.1. Quelles bandes d’images dois-je utiliser pour une classification semi-automatique?
En général, il est préférable d’éviter les bandes infrarouges thermiques. Si vous utilisez Landsat 4, 5 ou 7, vous devez sélectionner les bandes: 1, 2, 3, 4, 5, 7 en évitant la bande 6 qui est infrarouge thermique; pour Landsat 8, vous devez sélectionner les bandes: 2, 3, 4, 5, 6, 7. La bande 1 de Landsat 8 est généralement évitée car elle est très similaire à la bande bleue et elle est principalement utilisée pour l’étude des aérosols côtiers. La bande infrarouge thermique Landsat est exclue des classifications car les valeurs sont principalement liées à la température de l’objet.
Pour les images Sentinel-2, vous pouvez utiliser des bandes: 2, 3, 4, 5, 6, 7, 8, 8A, 11, 12.
7.2.2. Quelles bandes Landsat peuvent être converties en réflectance par le SCP?
Toutes les images Landsat 1,2 et 3 MSS et Landsat 4, 5, 7 et 8 téléchargées depuis http://earthexplorer.usgs.gov/ et traitées avec le système de génération de produits de niveau 1 (LPGS) peuvent être converties automatiquement en réflectance par le SCP; les produits générés par le LPGS ont un fichier MTL inclus qui est requis pour la conversion.
7.2.3. Can I apply the conversion to Sentinel-2 images downloaded from the web?
Yes, you can convert also images downloaded from the web (actually the
conversion is recommended).
You should move all the bands (.jp2 files) and if available the .xml file
whose name contains MDT_SAFL1C in the same directory.
Then select this directory in Image conversion.
Images are converted to reflectance.
7.2.4. Can I apply the conversion to Sentinel-2 L2A downloaded from the web?
Yes, you should move all the .jp2 files inside the same directory and rename the files with the band number in the ending of the name (e.g. from name_02_10m.jp2 to name_02.jp2) Then select this directory in Image conversion. Images are converted to reflectance.
7.2.5. Puis-je appliquer la conversion Landsat et la correction DOS aux bandes coupées?
Oui, vous pouvez découper les images avant la conversion en réflectance, puis copier le fichier MTL (contenu dans le jeu de données Landsat) dans le répertoire avec les bandes coupées. Si vous souhaitez appliquer la correction DOS (qui est une technique basée sur l’image), vous devez convertir les bandes Landsat d’origine (l’image entière), puis couper la sortie de conversion (c’est-à-dire les bandes converties en réflectance).
7.2.6. Puis-je appliquer la correction DOS aux bandes avec une bordure noire (c’est-à-dire avec une valeur NoData)?
If you want to apply the DOS correction to an entire band which has NoData
values (the black border with value = 0) then you have to check the checkbox
Use value as NoData and set the value to 0.
This is because DOS is an image based technique, and NoData values must be
excluded from the calculation.
7.2.7. Comment supprimer la couverture nuageuse des images?
DOS1 correction does not remove clouds from the image. However, Landsat 8 images include Band 9 that identifies clouds (see this NASA site). You can use this band for the creation of a mask.
7.3. Traitement
7.3.1. J’ai des erreurs de classification. Comment puis-je améliorer la précision?
Several materials have similar spectral signatures (e.g. soil and built-up, or forest and other types of dense low vegetation), which can cause classification errors if ROIs, and spectral signatures thereof, are not acquired correctly. In order to improve the results, you can try to collect more ROIs over these areas, in order to train the algorithm for these very similar areas, also, display the spectral signatures of these areas in Spectral Signature Plot to assess their similarity. You can also use a Signature threshold for these signatures in order to reduce the variability thereof (only pixels very similar to the input signatures will be classified).
7.3.2. Est-il possible d’utiliser la même entrée d’apprentissage pour plusieurs images?
Oui, c’est possible si toutes les images ont le même nombre de bandes. Cependant, si les images sont acquises au cours de mois différents, les changements de couverture terrestre (en particulier de l’état de la végétation) affecteront la signature spectrale (c’est-à-dire que le même pixel a une signature spectrale différente à différentes périodes). Les effets atmosphériques pourraient également affecter les images différemment. Cela pourrait réduire la précision de la classification. Par conséquent, il est suggéré de collecter toujours les ROI et les signatures spectrales pour chaque image.
7.3.3. Quelle est la différence entre les classes et les macroclasses?
Veuillez voir: ref: classes_definition.
7.3.4. Puis-je utiliser SCP avec des images de drones ou des photographies aériennes?
Oui, vous pouvez les utiliser s’ils ont au moins 4 bandes. Avec moins de 4 bandes, les algorithmes de classification semi-automatiques sont incapables de classer correctement la couverture terrestre. Il existe d’autres méthodes de classification, telles que la classification orientée objet, qui n’est pas implémentée dans SCP.
7.3.5. Pourquoi utiliser uniquement Landsat 8 bande 10 dans l’estimation de la température de surface?
Plusieurs méthodes ont été développées pour estimer la température de surface. La méthode décrite dans le tutoriel pour l’estimation de la température ne nécessite qu’une seule bande. De plus, l’USGS recommande aux utilisateurs de ne pas s’appuyer sur les données Landsat 8 Band 11 dans l’analyse quantitative des données du capteur infrarouge thermique (voir `Modifications apportées aux données du capteur infrarouge thermique (TIRS) <http://landsat.usgs.gov/calibration_notices.php > `_ par USGS).
7.3.6. How can I speed up the processing?
In order to speed up the processing you should set the available RAM and the number of threads available in System. Available RAM (MB) should be half of the system RAM (e.g. 1024MB if system has 2GB of RAM) or more if the system has a large amount of RAM (e.g. 10240MB if system has 16GB of RAM). CPU threads should be a value lower than the maximum number of system threads (e.g. if the system has 4 available threads set value 3).
Also, several tools allow for selecting the output format .vrt avoiding
the time required to create a unique .tif raster (after multiprocess),
especially useful for large rasters.
7.3.7. How do I perform accuracy assessment and how to design the number of samples?
Accuracy assessment is described in this tutorial .
Sample design is required to provide an adequate number of samples for each class, as described in « Olofsson, et al., 2014. Good practices for estimating area and assessing accuracy of land change. Remote Sensing of Environment, 148, 42 – 57 ».
The number of samples (\(N\)) should be calculated as (Olofsson, et al., 2014):
where:
\(W_i\) = mapped area proportion of class i;
\(S_i\) = standard deviation of stratum i;
\(S_o\) = expected standard deviation of overall accuracy;
\(c\) = total number of classes;
To stratify the sample we should conjecture user’s accuracy and standard deviations of strata (Olofsson, et al., 2014). One can hypothesize that user’s accuracy is lower and standard deviations \(S_i\) is higher for classes having low area proportion, but of course these values should be carefully evaluated.
This requires some conjectures about overall accuracy and user’s accuracy of each class. We should base these conjectures on previous studies.
As starting values, we could assume \(S_o = 0.01\) and perform a rough accuracy assessment with random samples, and eventually calculate the \(S_i\) to perform the sampling design. Alternatively, one could start with Si = 0.5 for all the classes. Basically the higher is Si, the larger is the number of samples for that class.
7.4. Avertissements
7.4.1. Avertissement [12]: La signature suivante sera exclue si vous utilisez le maximum de vraisemblance. Pourquoi?
Le ROI est trop petit (ou trop homogène) pour l’algorithme: ref: max_likelihood_algorithm car ce ROI a une matrice de covariance singulière. Vous devez créer des ROI plus importants ou ne pas utiliser l’algorithme de probabilité maximale dans le processus de classification.
7.5. Erreurs
7.5.1. Comment puis-je signaler une erreur?
Si vous avez trouvé une erreur du plug-in de classification semi-automatique, veuillez suivre ces étapes afin de collecter les informations requises (fichier log):
fermez QGIS s’il est déjà ouvert;
open QGIS, open the Plugin tab Debug and check the checkbox
 Records detailed events in a log file ;
Records detailed events in a log file ;
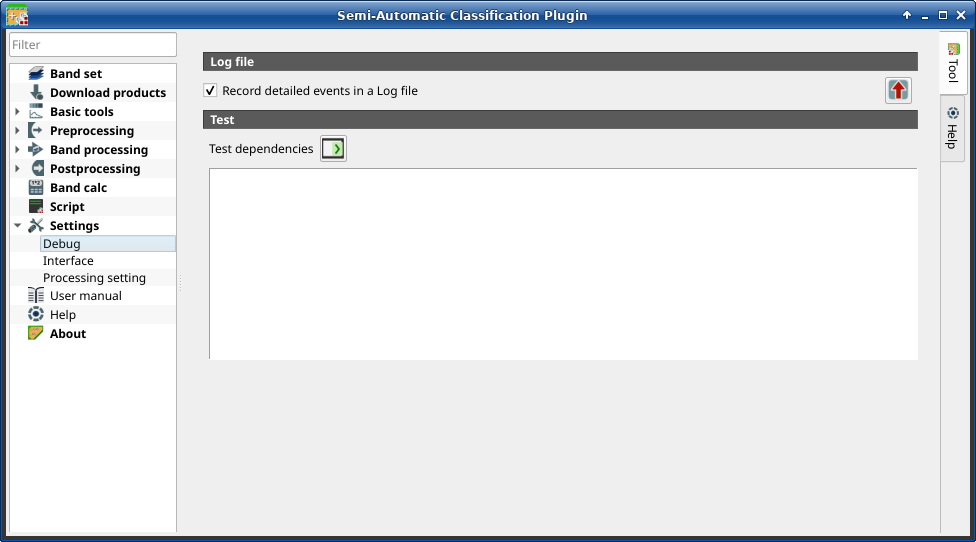
Debug
cliquez sur le bouton: guilabel: Test dependencies | enter | dans l’onglet: ref: settings_debug_tab;
- charger les données dans QGIS (ou ouvrir un projet QGIS précédemment enregistré) et répéter toutes les étapes qui provoquent l’erreur dans l’extension;
si le problème est lié aux données d’image, veuillez utiliser cet exemple de jeu de données <https://docs.google.com/uc?id=0BysUrKXWIDwBc1llME4yRmpjMGc&export=download>
si un message d’erreur apparaît (comme celui de l’image suivante), copiez tout le contenu du message dans un fichier texte;
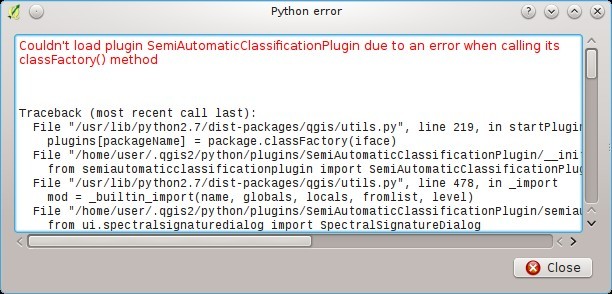
Message d’erreur
ouvrez l’onglet: ref: settings_debug_tab et décochez la case | case à cocher | : guilabel: Enregistre les événements dans un fichier journal, puis cliquez sur le bouton | exporter | et enregistrez le ** fichier journal ** (qui est un fichier texte contenant des informations sur les processus du plugin);
ouvrez le ** fichier journal ** et copiez tout le contenu du fichier;
join the Facebook group , create a new post and copy the error message and the log file (or attach them).
7.6. Divers
7.6.1. Que puis-je faire avec le SCP?
SCP allows for the land cover classification of remote sensing images through Supervised Classification. You can produce a land cover raster using one of the Classification Algorithms available in SCP. These algorithms require spectral signatures or ROIs as input (for definitions please read Brief Introduction to Remote Sensing) that define the land cover classes to be identified in the image.
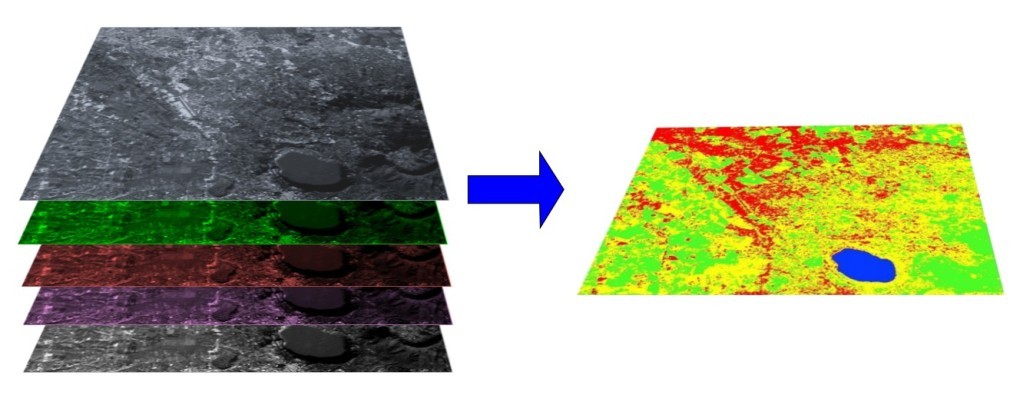
A multispectral image processed to produce a land cover classification
(Landsat image fournie par l'USGS)
SCP can work with multispectral images acquired by satellites, airplanes, or drones. Also, SCP allows for the direct search and download of free images (see Download products). You cannot use orthophotos with less than 4 bands and LIDAR data with SCP.
** Image en entrée ** dans: guilabel: SCP s’appelle: ref:` band_set_tab`, qui est utilisé comme entrée pour la classification. :guilabel: SCP fournit plusieurs outils pour: ref:` pre_processing_tab` des images téléchargées, comme la conversion en réflectance et la manipulation des bandes.
Les :ref: spectral_signature_plot et :ref:` scatter_plot` permettent l”**analyse des signatures spectrales et des ROI **. De plus, plusieurs: ref: tools_tab sont disponibles pour faciliter la création de ROI et l’édition des signatures spectrales.
Raster calculation is available through the seamless integration of the tool Band calc with bands in the Band set, calculating mathematical expressions and spectral indices.
Voir: ref:tutorials pour plus d’informations et d’exemples.
7.6.2. Comment contribuer à SCP
Vous pouvez contribuer à: guilabel:SCP en corrigeant et en ajoutant des fonctionnalités (voir: ref:other_5), ou en traduisant le manuel d’utilisation (voir: ref:other_4).
7.6.3. Comment puis-je traduire ce manuel dans une autre langue?
Il est possible de traduire facilement le manuel d’utilisation dans n’importe quelle langue, car il est écrit en reStructuredText en tant que langage de balisage (à l’aide de Sphinx). Par conséquent, votre contribution est fondamentale pour la traduction du manuel dans votre langue. Le guide suivant illustre les principales étapes de la traduction, qui peuvent être effectuées:
en utilisant le service en ligne gratuit Transifex;
en utilisant les fichiers gettext .po.
Avant de traduire, veuillez `lire ce document <http://docs.qgis.org/testing/en/docs/documentation_guidelines/do_translations.html#translate-a-manual>”_ du guide de traduction QGIS, qui vous aide à comprendre le reStructuredText.
Méthode 1. Traduction à l’aide du service en ligne gratuit Transifex
C’est probablement le moyen le plus simple de traduire le manuel à l’aide d’un service en ligne.
Rejoignez le projet Manuel de classification semi-automatique
Accédez à la page https://www.transifex.com/semi-automatic-classification/semi-automatic-classification-plugin-manual et cliquez sur le bouton
Aide à la traduction. Vous pouvez vous connecter en utilisant votre compte Google ou Facebook, ou avec une inscription gratuite.Choisissez votre langue
Sélectionnez votre langue et cliquez sur le bouton
Rejoindre l'équipe. Si votre langue ne figure pas dans la liste, cliquez sur le boutonDemander la langue.Traduction
There are several files to be translated, which refer to the sections of the SCP documentation. To translate the SCP interface you should select the file
semiautomaticclassificationplugin.ts.
Method 2. Translation using the gettext .po files
In order to use this method, you should be familiar with GitHub. This translation method allows for the translation of the PO files locally.
Download the translation files
Go to the GitHub project https://github.com/semiautomaticgit/SemiAutomaticClassificationManual_v4/tree/master/locale and download the .po files of your language (you can add your language, if it is not listed), or you can fork the repository. Every file .po is a text file that refers to a section of the User Manual.
Edit the translation files
Now you can edit the .po files. It is convenient to edit those file using one of the following programs: for instance Poedit for Windows and Mac OS X, or Gtranslator for Linux or OmegaT (Java based) for Windows, Linux and Mac OS X. These editors allow for an easy translation of every sentence in the User Manual.
7.6.4. Where is the source code of SCP?
The source code of SPC is available at the following link https://github.com/semiautomaticgit/SemiAutomaticClassificationPlugin