7. Preguntas Frecuentes
Si tiene comentarios o preguntas, por favor únase al grupo de Facebook <https://www.facebook.com/groups/SemiAutomaticClassificationPlugin>
Antes de preguntar, por favor revisa el sitio oficial From GIS to Remote Sensing y las siguientes Preguntas Frecuentes.
7.1. Instalación del Complemento
7.1.1. ¿Cómo instalar el complemento manualmente?
El SCP puede instalarse manualmente (puede ser útil cuando no esté disponible una conexión a internet o se desea instalar en varias computadoras) siguiendo estos pasos:
Descarga el archivo zip de SCP desde https://github.com/semiautomaticgit/SemiAutomaticClassificationPlugin/archive/master.zip ;
extraer el contenido del archivo (varios archivos como
COPYING.txty carpetas comoui) en una nueva carpeta llamadaSemiAutomaticClassificationPlugin(sin el-master);abra el directorio de `` complementos “” de QGIS (en Windows generalmente `` C: Users username AppData Roaming QGIS QGIS3 profiles default python plugins “”, en Linux y Mac generalmente `` / home / username / .local / share / QGIS / QGIS3 / profiles / default / python / plugins “”) y elimine la carpeta `` SemiAutomaticClassificationPlugin “” si existe;
copia la carpeta
SemiAutomaticClassificationPlugindentro del directoriopluginsde QGIS;el complemento debería estar instalado; inicia QGIS, abre el Administrador de complementos y asegúrate que está seleccionado
Semi-Automatic Classification Plugin.
7.1.2. ¿Cómo instalar el complemento desde el repositorio oficial de SCP?
Es posible instalar el SCP usando el repositorio oficial. Este repositorio permite la instalación de la última versión del SCP (master), en algunos casos incluso antes de que esté disponible en el repositorio oficial de QGIS. Por esto, puede ser útil si necesitas una corrección o una nueva función que todavía no está disponible en el repositorio de QGIS. Además, la versión ``master``en el repositorio de SCP puede ser instalada junto a la versión disponible en el repositorio de QGIS.
Para configurar el repositorio de SCP sigue estos pasos:
Ejecuta QGIS;
Desde el menú principal, selecciona
Complementos>Administrar e instalar complementos;

Clic en
Configuraciónluego clic en el botónAñadir;
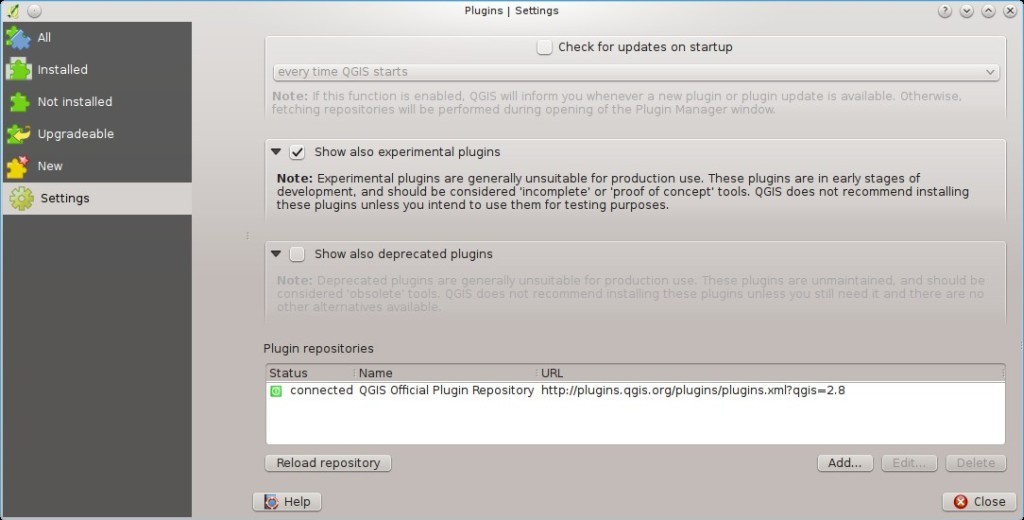
Dentro del cuadro
Detalles del repositorioingresa:
Nombre:
SCP
URL:
https://semiautomaticgit.github.io/SemiAutomaticClassificationPlugin/repository.xml
clic en Aceptar;
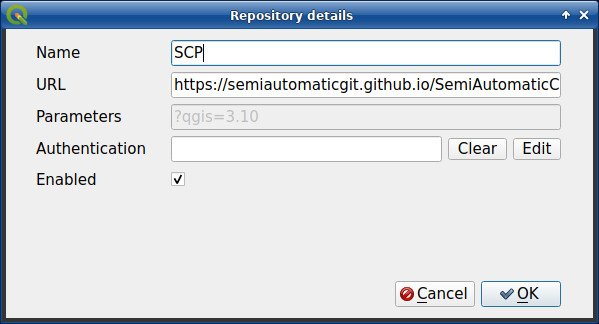
Después que el repositorio se actualice, el elemento
Semi-Automatic Classification Plugin - masterestará listado junto con los otros complementos;
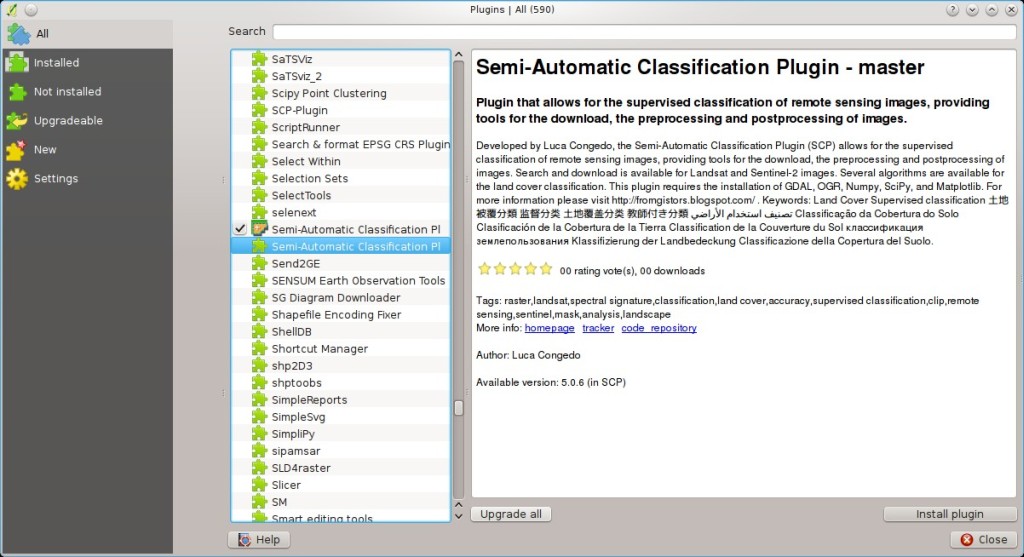
Desde el menú
Todos, selecciona elSemi-Automatic Classification Plugin - mastery da clic en el botónInstalar complemento; la última versión de SCP se activará automáticamente (ignora los errores, reiniciar QGIS es necesario para completar la instalación de SCP); es posible desactivar el otro SCP instalado en el repositorio de QGIS;
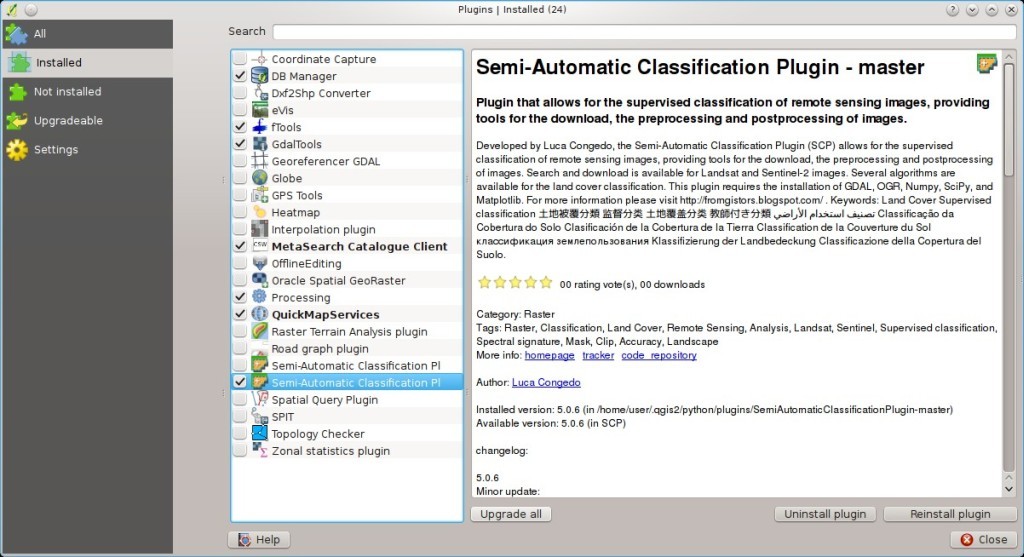
7.1.3. ¿Puedo usar la versión anterior, 7, de SCP?
Es posible instalar la versión 7 de SCP usando el repositorio oficial. Además está versión puede instalarse junto a la versión 8 de SCP.
Para configurar el repositorio de SCP sigue estos pasos:
Ejecuta QGIS;
Desde el menú principal, selecciona
Complementos>Administrar e instalar complementos;

Clic en
Configuraciónluego clic en el botónAñadir;
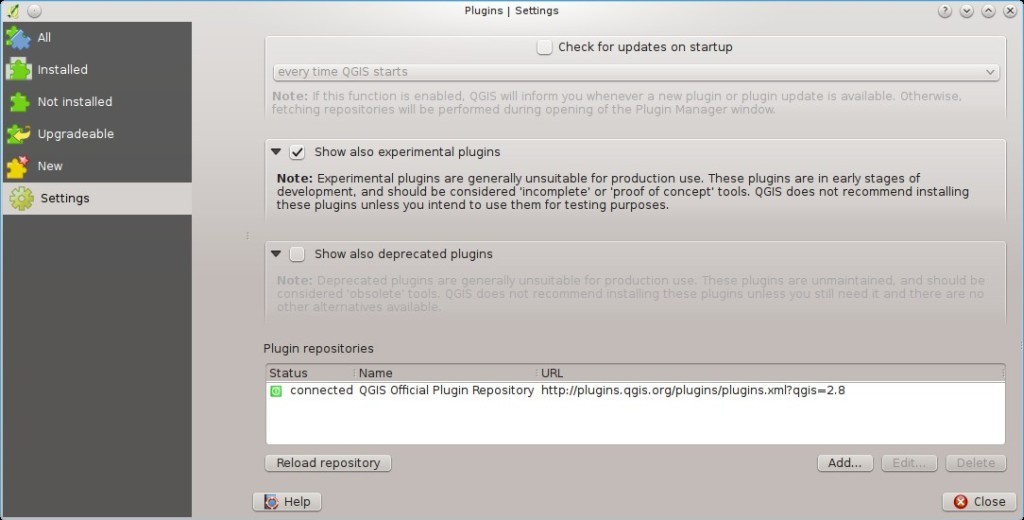
Dentro del cuadro
Detalles del repositorioingresa:
Nombre:
SCP
URL:
https://semiautomaticgit.github.io/SemiAutomaticClassificationPlugin_v7/repository.xml
clic en Aceptar;
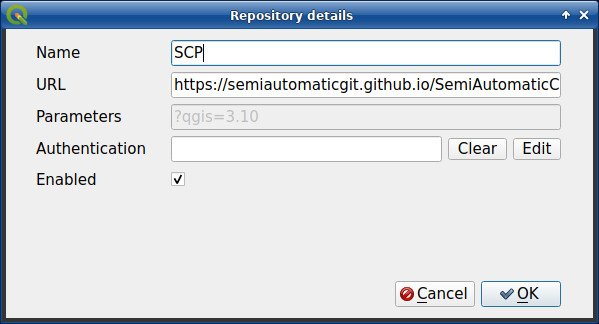
Después que el repositorio se actualice, el elemento
Semi-Automatic Classification Plugin - masterestará listado junto con los otros complementos;
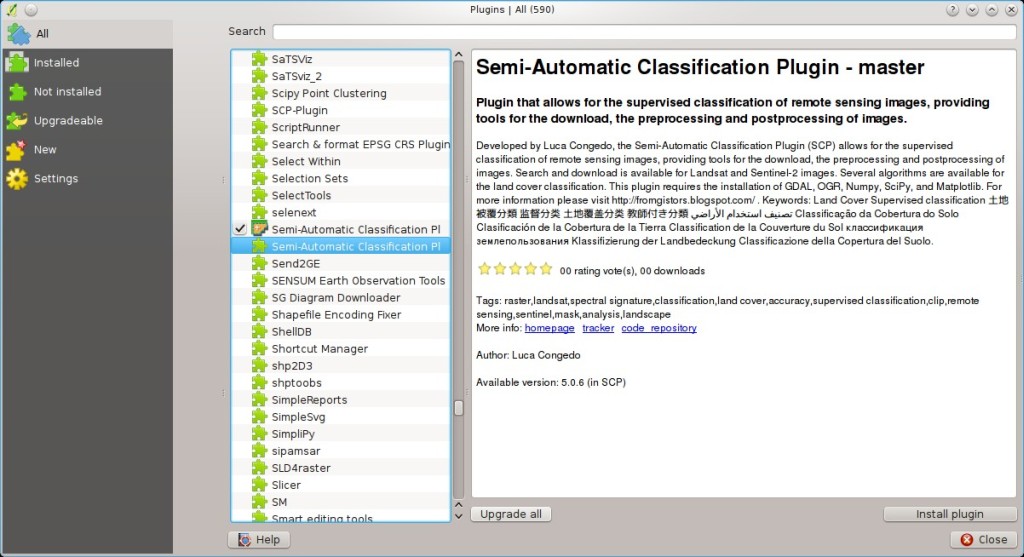
Desde el menú
Todos, selecciona elSemi-Automatic Classification Plugin - mastery da clic en el botónInstalar complemento; la última versión de SCP se activará automáticamente (ignora los errores, reiniciar QGIS es necesario para completar la instalación de SCP); es posible desactivar el otro SCP instalado en el repositorio de QGIS;
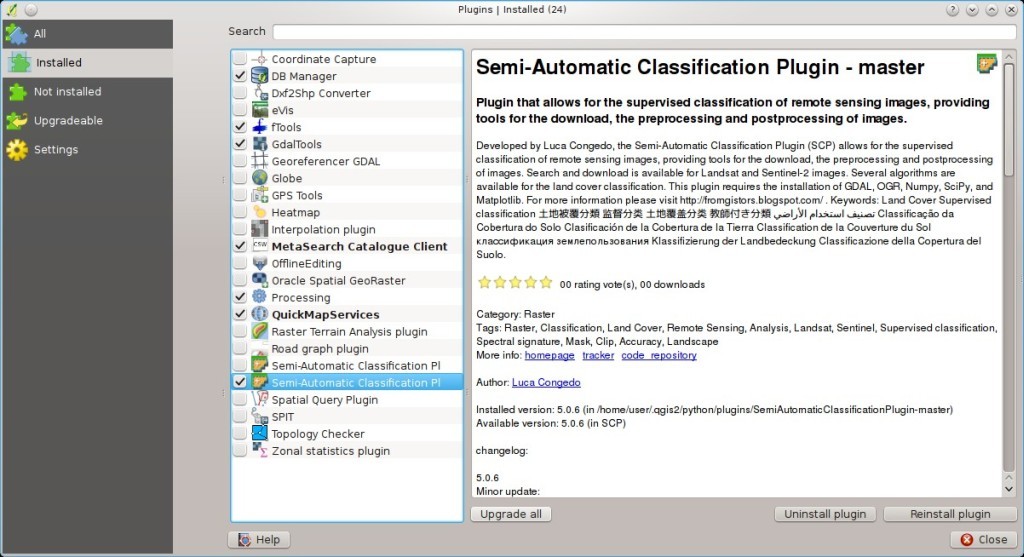
7.2. Pre procesamiento
7.2.1. ¿Qué bandas de la imagen debería utilizar para la clasificación semi-automática?
En general, es preferible evitar las bandas del infrarojo térmico. Si está usando Landsat 4, 5 o 7 debería seleccionar las bandas: 1, 2, 3, 4, 5, 7 evitando usar la banda 6 que es la del infrarojo térmico; para Landsat 8 debería elegir las bandas: 2, 3, 4, 5, 6, 7. Generalmente se evita utilizar la banda 1 de Landsat 8 debido a que ésta es muy similar a la banda azul, y es principalmente utilizada para el estudio de aerosoles costeros. Las bandas termales de Landsat también se excluyen de las clasificaciones debido a que sus valores están principalmente relacionados a la temperatura de los objetos.
Para imágenes Sentinel-2 puedes usar las bandas: 2, 3, 4, 5, 6, 7, 8, 8A, 11, 12.
7.2.2. ¿Qué bandas Landsat pueden convertirse a reflectancia con el SCP?
Todas las imágenes Landsat MSS 1, 2 y 3; TM 4 y 5; ETM 7 y OLI 8 descargadas desde http://earthexplorer.usgs.gov/ y procesadas con el nivel 1 del Sistema de Generación de Producto (LPGS) pueden ser automáticamente convertidas a reflectancia por SCP; los productos generados por LPGS tienen un archivo MTL incluido que es requerido para dicha conversión.
7.2.3. ¿Se puede aplicar la conversión a imágenes Sentinel-2 descargadas desde la web?
Si, también se pueden convertir las imágenes descargadas desde la web (de hecho, se recomienda la conversión). Deberás mover todas las bandas (archivos .jp2), y si está disponible el archivo .xml cuyo nombre contiene MDT_SAFL1C, al mismo directorio. Luego selecciona este directorio Image conversion y las imágenes serán convertidas a reflectancia.
7.2.4. ¿Puedo aplicar la conversión a productos Sentinel-2 L2A descargados de la web?
Si, deberás mover todo los archivos .jp2 y renombrar los archivos que tengan el número de banda al final del nombre (e.g. de nombre_02_10m.jp2 a nombre_02.jp2). Luego selecciona el directorio en Image conversion y las imágenes serán convertidas a reflectancia.
7.2.5. ¿Se puede aplicar la conversión Landsat y la corrección DOS a bandas recortadas?
Sí, se puede recortar las imágenes antes de la conversión a reflectancia, después copiar el archivo MTL (incluido en el conjunto de datos Landsat) dentro del directorio que tiene las bandas recortadas. Si desea aplicar la corrección DOS (la cual es una técnica basada en imagen) deberá convertir las bandas Landsat originales (la imagen completa) y luego recién recortar las bandas resultantes de la conversión (Ej. bandas convertidas a reflectancia).
7.2.6. ¿Puedo aplicar la corrección DOS a bandas con borde negro (Ej. con el valor SinDatos)?
Si desea aplicar la corrección de DOS a una banda completa que tiene valores NoData (el borde negro con valor = 0), debe marcar la casilla de verificación `` Usar valor como NoData “” y establecer el valor en 0. Esto se debe a que DOS es una técnica basada en imágenes y los valores NoData deben excluirse del cálculo.
7.2.7. ¿Cómo quitar la cobertura de nubes a las imágenes?
La corrección DOS1 no elimina las nubes de la imagen. Sin embargo, las imágenes de Landsat 8 incluyen la Banda 9 que identifica las nubes (consulte este sitio de la NASA <https://landsat.gsfc.nasa.gov/landsat-8/landsat-8-bands/> _). Puede utilizar esta banda para la creación de una máscara.
7.3. Procesamiento
7.3.1. Obtengo errores en la clasificación. ¿Cómo puedo mejorar la precisión?
Varios materiales tiene firmas espectrales similares (e.g. el suelo y las construcciones, or bosques y otros tipos de matorral denso), que pueden generar errores de clasificación si las ROIs, y por tanto las firmas espectrales, no está correctamente definidas. Para mejorar los resultados, puedes intentar generando más ROIs sobre estas zonas, para mejorar el entrenamiento de los algoritmos en estas coberturas similares, también puedes visualizar las firmas espectrales de estás zonas en el Spectral Signature Plot para evaluar su similitud. También puede usar el Umbral de firma con estas firmas para reducir la variabilidad de las mismas (solo píxeles muy similares a las firmas de entrada serán clasificados).
7.3.2. ¿Es posible usar los mismos datos de entrada para otras imágenes?
Sí, es posible si todas las imágenes tienen el mismo número de bandas. Sin embargo, si las imágenes son adquiridas en diferentes meses, los cambios en la cobertura del suelo (especialmente el estado de la vegetación) afectarán la firma espectral (Ej. el mismo pixel tiene diferente firma espectral en diferentes períodos). Los efectos atmosféricos pueden afectar las imágenes de modo diferente. Eso puede reducir la precisión en la clasificación. Por lo tanto, es recomendable siempre colectar ROIs y firmas espectrales para cada imagen.
7.3.3. ¿Cual es la diferencia entre clases y macroclases?
Por favor mira Clases y Macroclases.
7.3.4. ¿Puedo usar el SCP con imágenes de drones o fotografías aéreas?
Sí, puedes usarlo si tienen por lo menos 4 bandas. Con menos de 4 bandas, los algoritmos semi-automatic classification son incapaces de clasificar la cobertura del suelo correctamente. Existen métodos alternativos de clasificación, como las clasificaciones orientadas a objetos que no están implementadas en SCP.
7.3.5. ¿Por qué solo usar la banda 10 del Landsat 8 en la estimación de la temperatura de la superficie?
Muchos métodos han sido desarrollados para estimar la temperatura de la superficie. El método descrito en el tutorial para la estimación de temperatura requiere solo una banda. Por otro lado, USGS recomienda a los usuarios abstenerse de confiar en los datos de la Banda 11 de Landsat 8 en análisis cuantitativos de datos del Sensor Infrarrojo Térmico (mira Changes to Thermal Infrared Sensor (TIRS) data by USGS).
7.3.6. ¿Cómo puedo acelerar el procesamiento?
Para mejorar la velocidad de procesamiento deberás configurar la RAM y los hilos disponibles en System. RAM Disponible (MB). Debería ser la mitad de la RAM total del sistema (e.g. 1024MB si es sistema tiene 2GB de RAM) o más si el sistema tiene un gran cantidad de RAM (e.g. 10240MB si el sistema tiene 16GB de RAM). Hilos CPU deberá ser un valor menor al valor de hilos máximo del sistema (e.g. si el sistema tiene 4 hilos utiliza el valor 3).
También, varias herramientas permiten usar como formato de salida .vrt lo que disminuye el tiempo nevesario para crear un ráster .tif (después del multiproceso), lo cual es especialmente útil para rásteres grandes.
7.3.7. ¿Cómo evalúo la exactitud y como diseño el número de muestras?
La evaluación de la exactitud está descrita en este tutorial .
El diseño de muestreo es necesario para proporcionar un número adecuado de muestras para cada clase, como se describe en «Olofsson, et al., 2014. Good practices for estimating area and assessing accuracy of land change. Remote Sensing of Environment, 148, 42 – 57».
El número de muestras (\(N\)) deberá calcularse usando (Olofsson, et al., 2014):
donde:
\(W_i\) = proporción del área clasificada como clase i;
\(S_i\) = desviación estándar del estrato i;
\(S_o\) = desviación estándar esperada de la exactitud general ;
\(c\) = número total de clases
Para estratificar la muestra debemos conjeturar la precisión del usuario y la desviación estándar de los estratos (Olofsson, et al., 2014).
Esto requieren realizar algunas conjeturas sobre la exactitud general y la precisión del usuario de cada una de las clases. Debemos basar estas conjeturas en estudios previos.
Como valores iniciales, podríamos asumir \(S_o = 0.01\) y realizar una evaluación de la exactitud a groso modo con muestras aleatorias, y eventualmente calcular la \(S_i\) para realizar el diseño del muestreo. Alternativamente, uno podría empezar com Si = 0.5 para todas las clases. Básicamente, cuanto más grande es Si, mayor es el número de muestras para esa clase.
7.4. Advertencias
7.4.1. Advertencia [12]: La siguiente firma será excluida si se usa Máxima Probabilidad. ¿Por qué?
El ROI es muy pequeño (o demasiado homogéneo) para el Máxima Probabilidad algoritmo porque ese ROI tiene una matriz de covarianza singular. Deberías crear ROIs más grandes o no usar el algoritmo de Máxima Probabilidad en el proceso de clasificación.
7.5. Errores
7.5.1. ¿Cómo puedo reportar un error?
Si encuentra un error con el Semi-Automatic Classification Plugin por favor siga estos pasos para obtener la información necesaria (archivo log):
cierra QGIS si está abierto;
Abre QGIS, abre la pestaña de Complementos Depurar y marca la casilla
 Record detailed events in a log file ;
Record detailed events in a log file ;
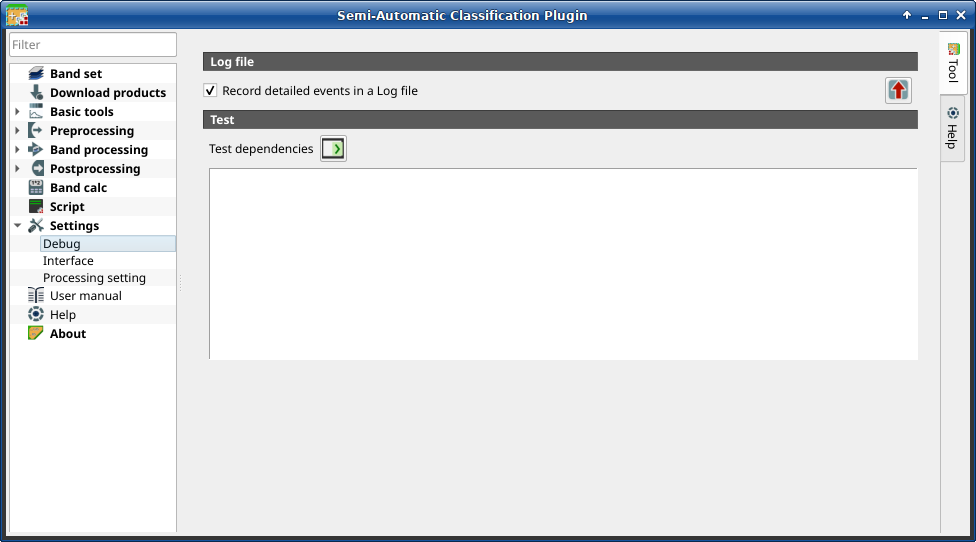
Depurar
haga clic en el botón: guilabel: Probar dependencias |enter | en la pestaña: ref: settings_debug_tab;
- carga los datos en QGIS (o abre un proyecto de QGIS grabado con anterioridad) y repite los pasos que causaron el error en el Complemento;
si el problema pudiera estar relacionado con los datos de la imagen, por favor usa este conjunto de datos ;
si un mensaje de error aparece (como el de la siguiente imagen), copia todo el contenido del mensaje en un archivo de texto;
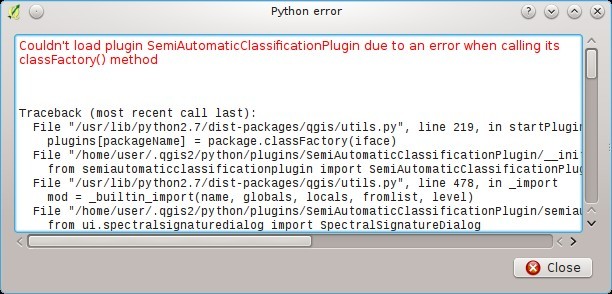
Error message
abre la pestaña: ref: settings_debug_tab y desmarca la casilla de verificación | casilla de verificación | : guilabel: Registra eventos en un archivo de registro, luego haga clic en el botón | exportar | y guarde el ** archivo de registro ** (que es un archivo de texto que contiene información sobre los procesos del complemento);
abra el log file y copie todo el contenido del archivo;
únase al grupo de Facebook <https://www.facebook.com/groups/SemiAutomaticClassificationPlugin> `_, cree una nueva publicación y copie el mensaje de error y el ** archivo de registro ** (o adjúntelos).
7.6. Varios
7.6.1. ¿Qué puedo hacer con SCP?
SCP posibilita la clasificación de la cobertura del suelo en imágenes de sensores remotos mediante Clasificación supervisada. Puedes producir un ráster de cobertura terrestre usando uno de los Algoritmos de clasificación disponibles en SCP. Estos algoritmos requieren firmas espectrales de ROIs como entrada (para las definiciones lee Breve Introducción a la Teledetección) que definen las clases de cobertura terrestre que serán identificadas en la imagen.
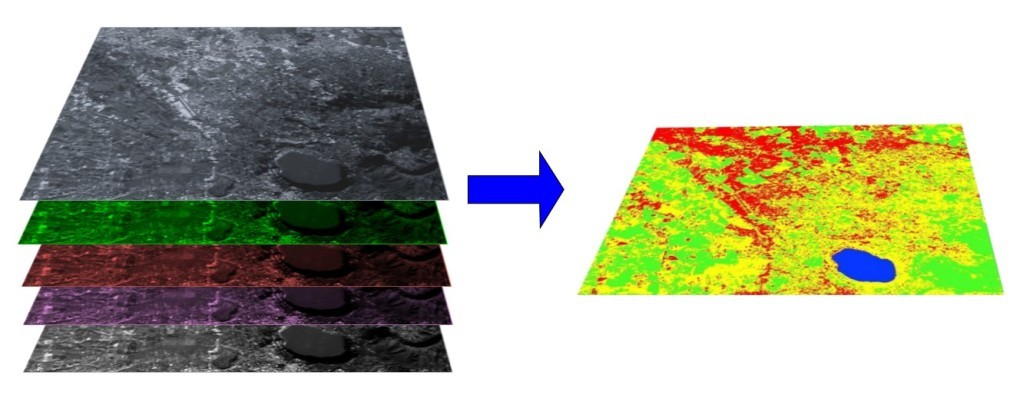
Imagen multiespectral procesada para producir una clasificación de la cobertura del suelo
(Imagen Landsat proporcionada por USGS)
SCP puede trabajar con ** imágenes multiespectrales** adquiridas por satélites, aviones o drones. SCP también permite directamente buscar y descargar imágenes gratuitas (ver Descargar productos). No se pueden usar ortofotos con menos de 4 bandas o datos LIDAR en SCP.
Imagen de entrada en SCP se denomina Conjunto de Bandas, la cual es usada como entrada para la clasificación. SCP dispone de varias herramientas para el Preprocesamiento de imágenes descargadas, como la conversión a reflectancia y la manipulación de bandas.
El Spectral Signature Plot y el Scatter Plot permiten el análisis de firmas espectrales y ROIs. También varias Herramientas Básicas están disponibles para la creación fácil de un ROI y edición de firmas espectrales.
Cálculos rástes está disponibles a través de la integración de la herramienta Calculadora de Bandas con bandas en un Conjunto de Bandas, para el cálculo de expresiones matemáticas e índices espectrales.
Ver los Basic Tutorials para más información y ejemplos.
7.6.2. Cómo contribuir a SCP
Puedes contribuir con SCP corrigiendo o agregando funcionalidades (mira ¿Dónde está el código fuente de SCP?), o traduciendo el manual de usuario (mira ¿Cómo puedo traducir este manual del usuario a otro lenguaje?).
7.6.3. ¿Cómo puedo traducir este manual del usuario a otro lenguaje?
Es posible traducir fácilmente el Manual del Usuario a cualquier idioma, debido a que está escrito en lenguaje reestructurado de marcas (usando Sphinx). Sin embargo tu contribución es fundamental para la traducción del manual a tu lenguaje. Las siguientes guías ilustran los pasos principales para la traducción. La cual puede efectuarse:
usando el servicio en línea gratuito Transifex;
usando los archivos gettext.po.
Antes de traducir, por favor lee este documento <http://docs.qgis.org/testing/en/docs/documentation_guidelines/do_translations.html#translate-a-manual>`_ de la guía de traducción de QGIS, la cual te ayudará a comprender reStructuredText.
Método 1. Traducción usando el servicio en línea gratuito Transifex
Esta probablemente es la forma más fácil de traducir el manual usando un servicio en línea.
únete al proyecto del Manual de Semi-automatic Classification
Ve a la página https://www.transifex.com/semi-automatic-classification/semi-automatic-classification-plugin-manual . Haz clic en el botón
Help translate. Puedes suscribirte usando tus cuentas de Google o Facebook, o registrando una nueva cuenta gratuita.Selecciona tu idioma
Selecciona tu idioma y haz clic en el botón
Join team. Si tu idioma no está en el listado, clic en el botónRequest language.Traducción
Existen varios archivos para traducir, los cuales se refieren a las secciones de la documentación de SCP. Para traducir la interfaz de SCP, debes seleccionar el archivo
semiautomaticclassificationplugin.ts.
Método 2. Traducir usando los archivos gettext.po
Para elegir usar este método, deberías estar familiarizado con GitHub. Este método de traducción permite la traducción de los archivos PO en modo local.
Descargar los archivos de traducción
Ve hasta el proyecto GitHub https://github.com/semiautomaticgit/SemiAutomaticClassificationManual_v4/tree/master/locale y descarga los archivos .po para tu lenguaje (puedes añadir tu lenguaje si no está listado), o puedes bifurcar el repositorio. Cada archivo .po es un archivo de texto que se refiere a una sección del Manual del Usuario.
Edita los archivos de traducción
Ahora puedes editar los archivos .po. Es conveniente editar estos archivos usando uno de los siguientes programas: por ejemplo Poedit para Windows y Mac OS X, o Gtranslator para Linux o OmegaT (basado en Java) para Windows, Linux y Mac OS X.
7.6.4. ¿Dónde está el código fuente de SCP?
El código fuente de SCP está disponible en https://github.com/semiautomaticgit/SemiAutomaticClassificationPlugin